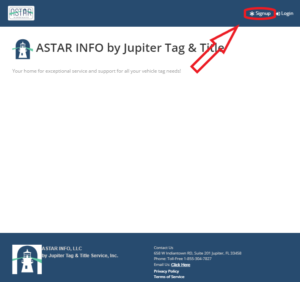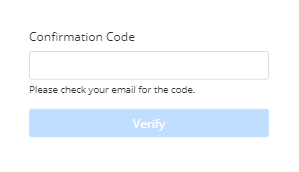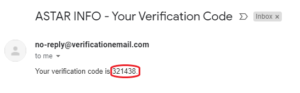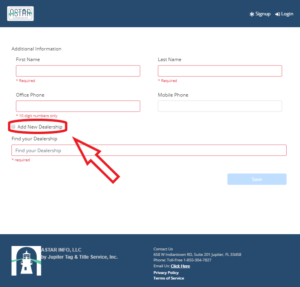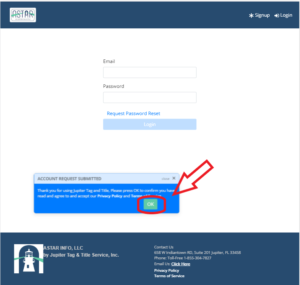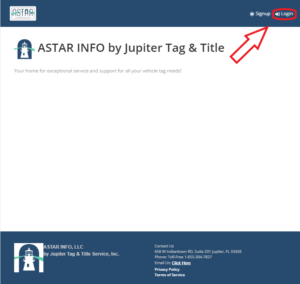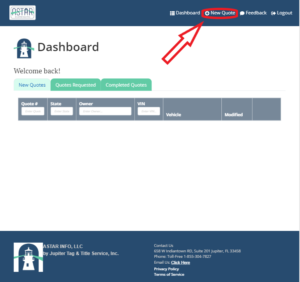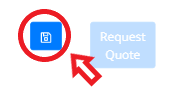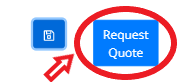• What is ASTARINFO.COM and why do I need to use it?
ASTARINFO.COM has officially replaced the Jupiter Tag & Title Service, Inc. Vehicle Information Sheet (VIS) and all other previously used methods for submitting your quote requests.
On the new site, you’ll be able to save incomplete quotes as drafts, check the progress of your quotes, and view the results via the website. When you’re ready to send in the paperwork, you can easily submit the quote information to Jupiter Tag & Title Service, so your deal can be ready to process as soon as your paperwork arrives.
Our latest version of the ASTARINFO.COM website included many updates and improvements based on the feedback of our early-access users. Some of these new features include:
- Automatic VIN Lookup – Allowing you to enter the vehicle’s VIN number and automatically fill in the year, make, model and other relevant details. This feature will help save you time and improve accuracy.
- Dealerships can specify certain users as quote “managers” which allows them to see all quotes submitted by their entire dealership, not just the ones they created themselves.
- Easier Tag Transfer Quotes – You’ll no longer need to email a copy of the customer’s transfer registration in order to get an accurate quote. You can easily upload it to your quote request.
- You can now request a quote without knowing the full lienholder details. These details can then be filled in prior to sending the quote/deal into Jupiter Tag for processing.
- Updated Printable Summary and Fee Sheets that are easier to read and more informative.
- And various other improvements to the dashboard and quote forms.
We have built the new ASTARINFO.COM quoting platform to better meet your needs as our customer and we’re continually working to improve and build upon our current foundation to bring you the best out-of-state registration and titling website available. Our most anticipated feature, automated quoting, is currently under development and will be released state by state as they become available.
• How do I sign up for ASTARINFO.COM?
1) Go to ASTARINFO.com
2) Click on the “Create an Account” link.
3) Complete the signup form to create your user.
4) Once you complete and submit the form, you will be asked for a verification code. This code will be sent to the email address you entered on the signup form.
5) After you’ve confirmed your account, you will be asked to enter your contact information and to choose or create your dealership.
a. If your dealership has already created an account in the new platform, simply begin typing the name of your dealership in the “Find your Dealership” field to pick it from the list.
b. If you are the first user from your dealership, you’ll need to create your Dealership account. To do so, check the “Add New Dealership” box and fill in your dealership’s contact information.
6) After completing your registration, you’ll need to click the OK button to acknowledge your agreement to our Privacy Policy and Terms of Service.
7) In order to ensure a high degree of security, your account must be reviewed and approved by our staff prior to you being able to access your dealership’s dashboard or submit a quote request. You’ll receive an email confirmation once your user account is authorized and available for use.
8) After your account is authorized, simply return to ASTARINFO.COM and click the Login button.
• How do I submit a new quote request?
1) Once you’ve logged in, you’ll be taken to the Dashboard. Here you’ll be able to manage your quotes and create new ones. Click the “New Quote” button to get started on your quote.2) You’ll then be taken to the New Quote request form where you will fill in the pertinent information for your customer and their vehicle. While in the form, you can navigate in two ways. You can use the buttons at the bottom of the form or select the tabs at the top of the form to switch between available sections.
The form will save your data after you complete each section. You can also click the Save & Exit button to save your progress (on completed sections) and return to the dashboard.
3) After you’ve completed all of the required fields, click the Save button to verify your submission.
4) Then click the Request Quote button (at the bottom of the Purchase/Lease section).5) Your quote will now appear in the Quote Requested section of your dashboard. Once your quote is ready, it will be available in the Completed Quotes section. You’ll also receive an email letting you know it’s ready along with any required additional forms attached.
• How do I get around on the dashboard and what do all of these buttons do?
Edit a previously started quote request.
Delete a quote request.
Review the quote request form after submission.
Print a deal summary sheet with your quote request details on a single page.
Print a completed quote sheet providing sales tax, title, and registration fee information.
After you’ve received your finished quote, you’ll notice a new button appear on your dashboard. Once your customer has completed their purchase and you have gathered all of the necessary documents and funds, take the next step to get your deal underway at Jupiter Tag & Title Service, Inc!
Let Jupiter Tag know your deal is ready to process and on the way. (This step helps us to be ready for your deal when it arrives by importing the important deal details into our system, increasing accuracy and reducing processing time.)
A the bottom-left of the dashboard, you can adjust how many quotes you see listed at one time. Beside that, you can navigate through multiple pages of the quote list.
Across the top of the dashboard, tabs separate the quotes into categories. These categories include those you’ve started but not requested yet, quotes you’ve requested, and quotes that have been completed by ASTAR INFO/Jupiter Tag and are ready for your review.